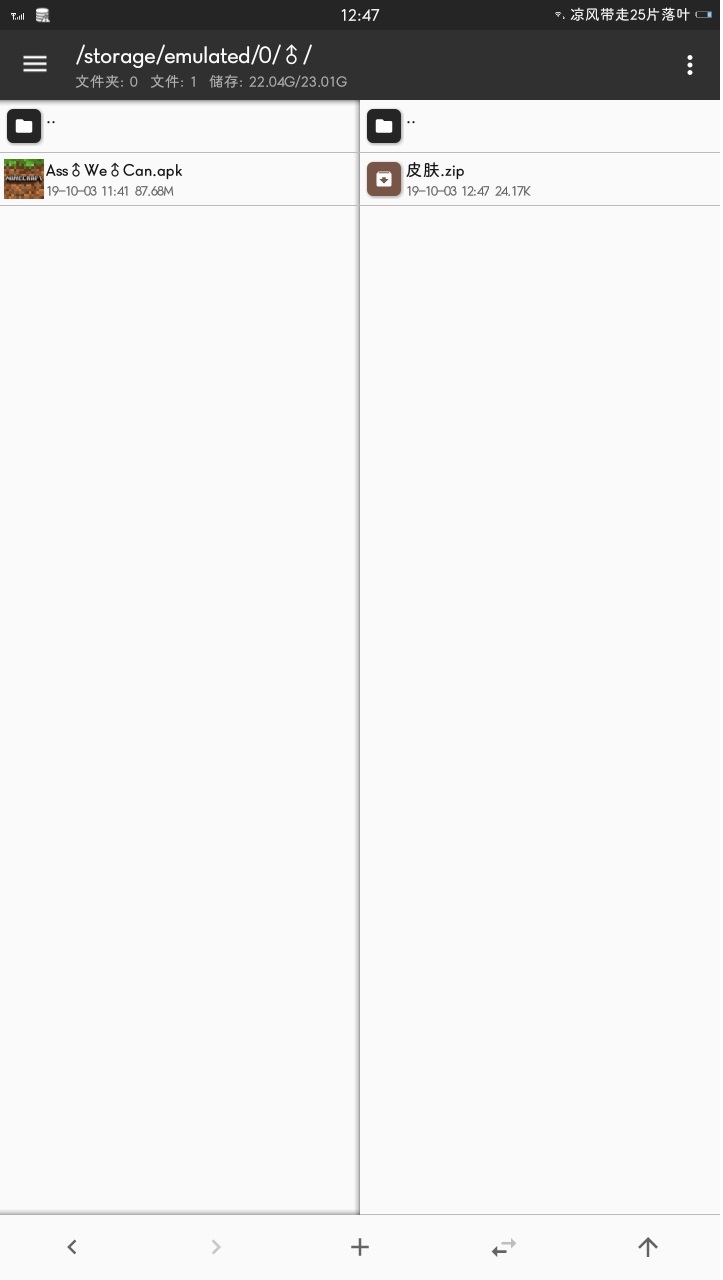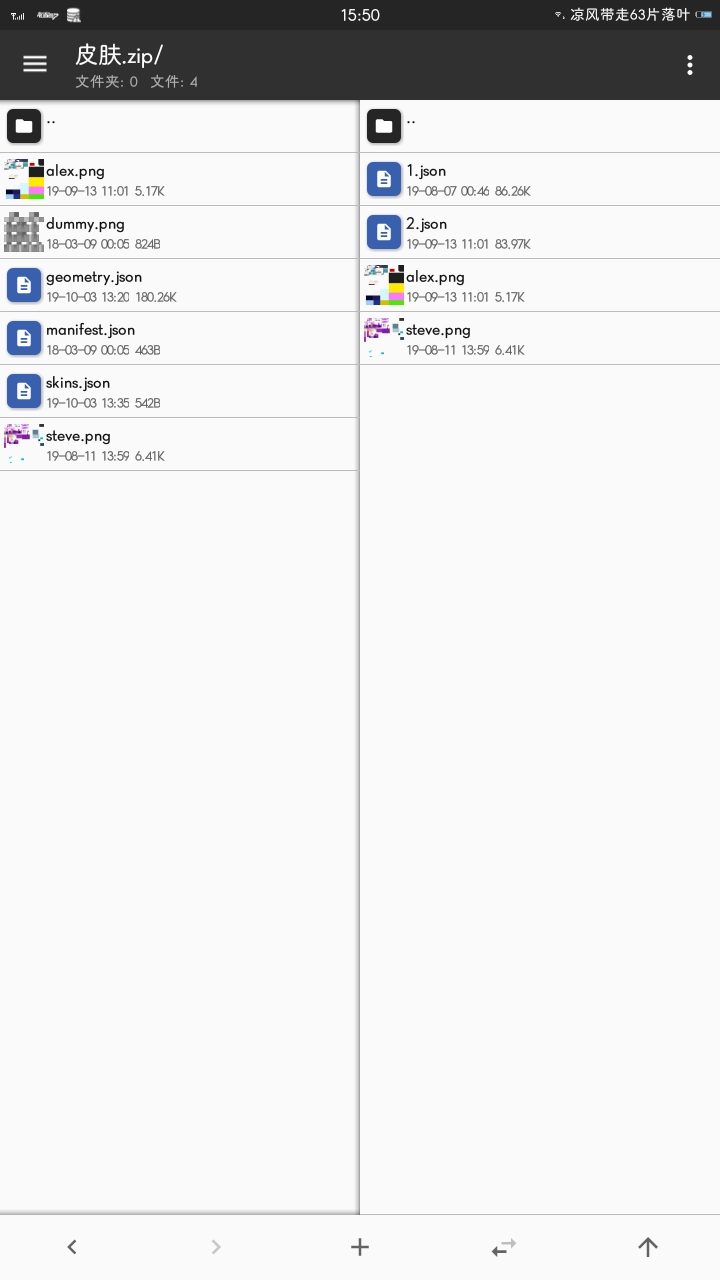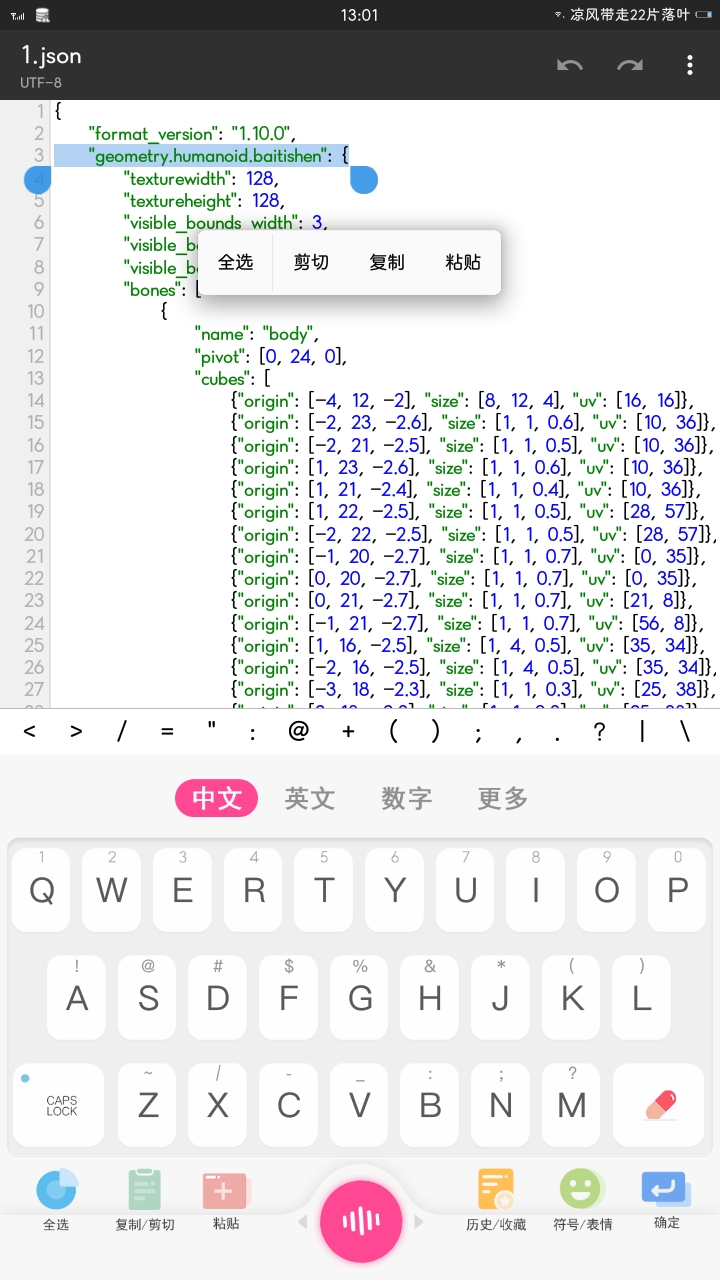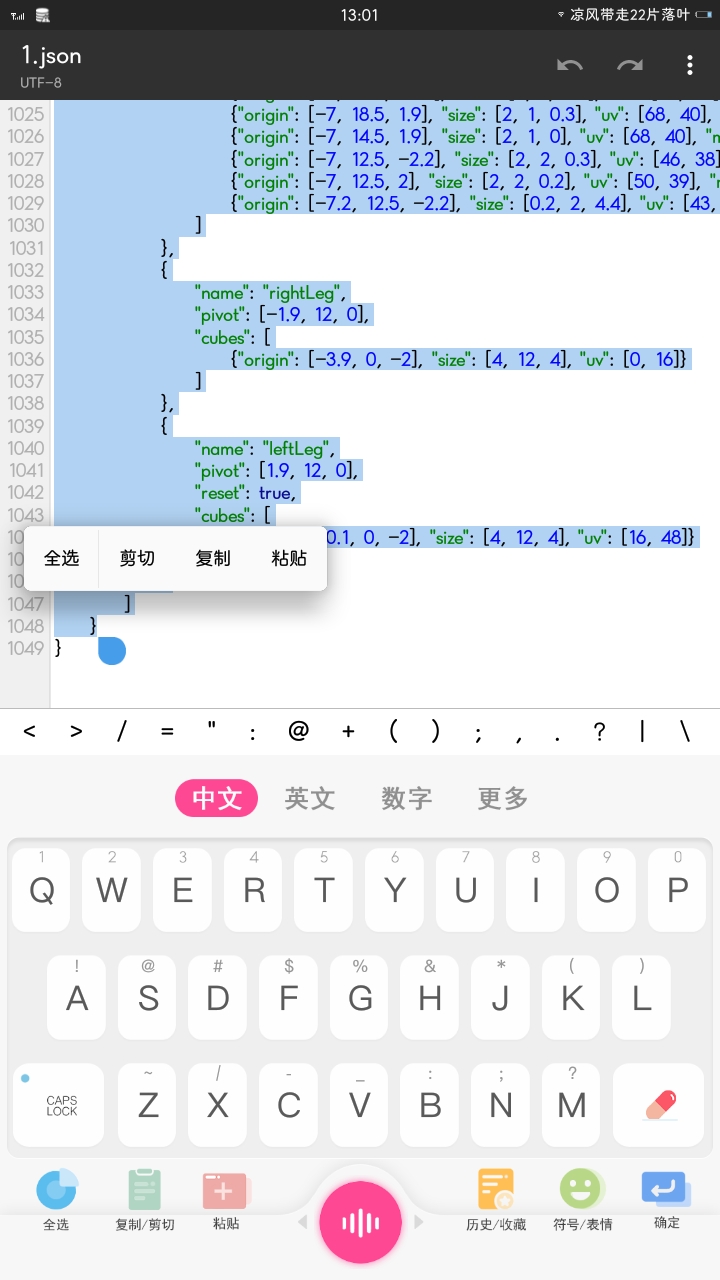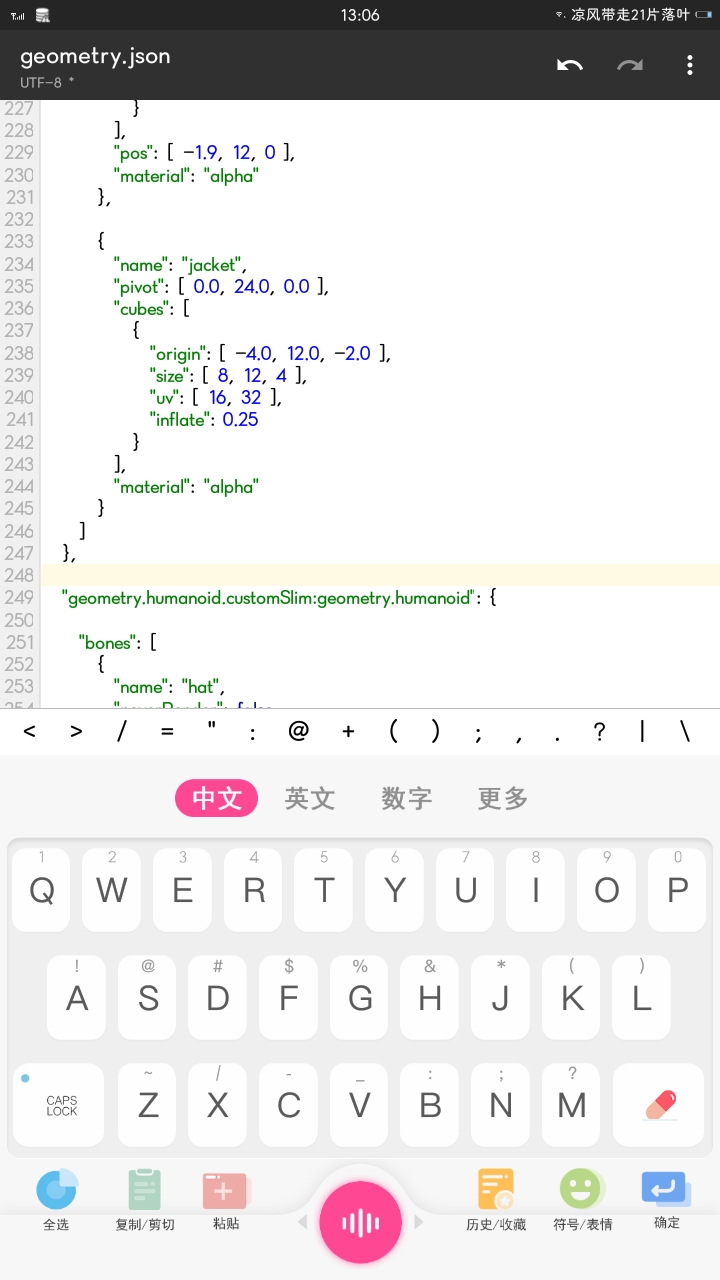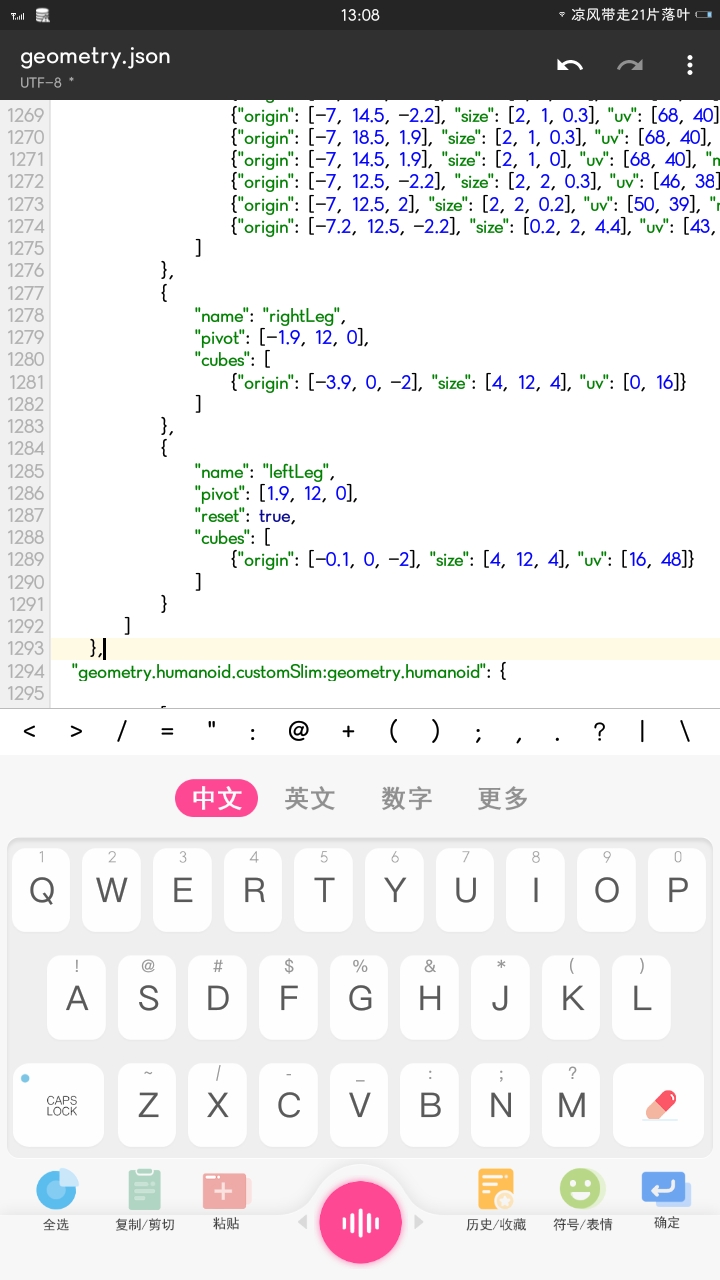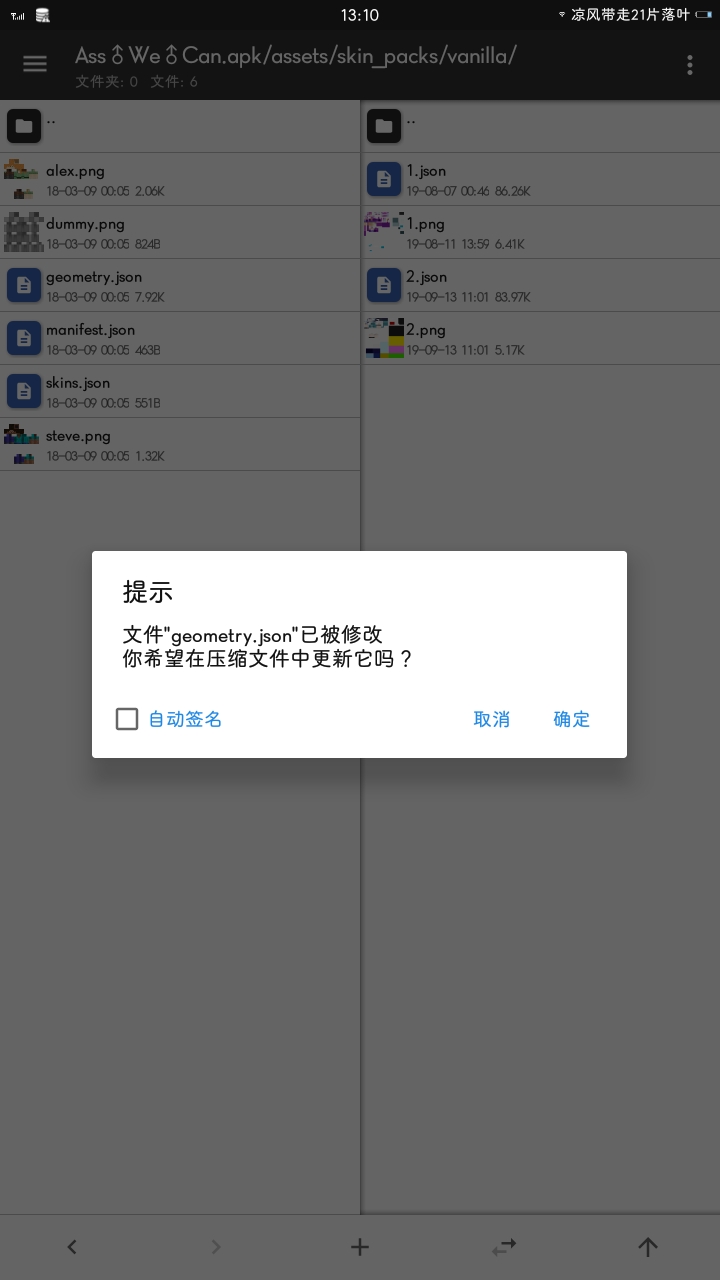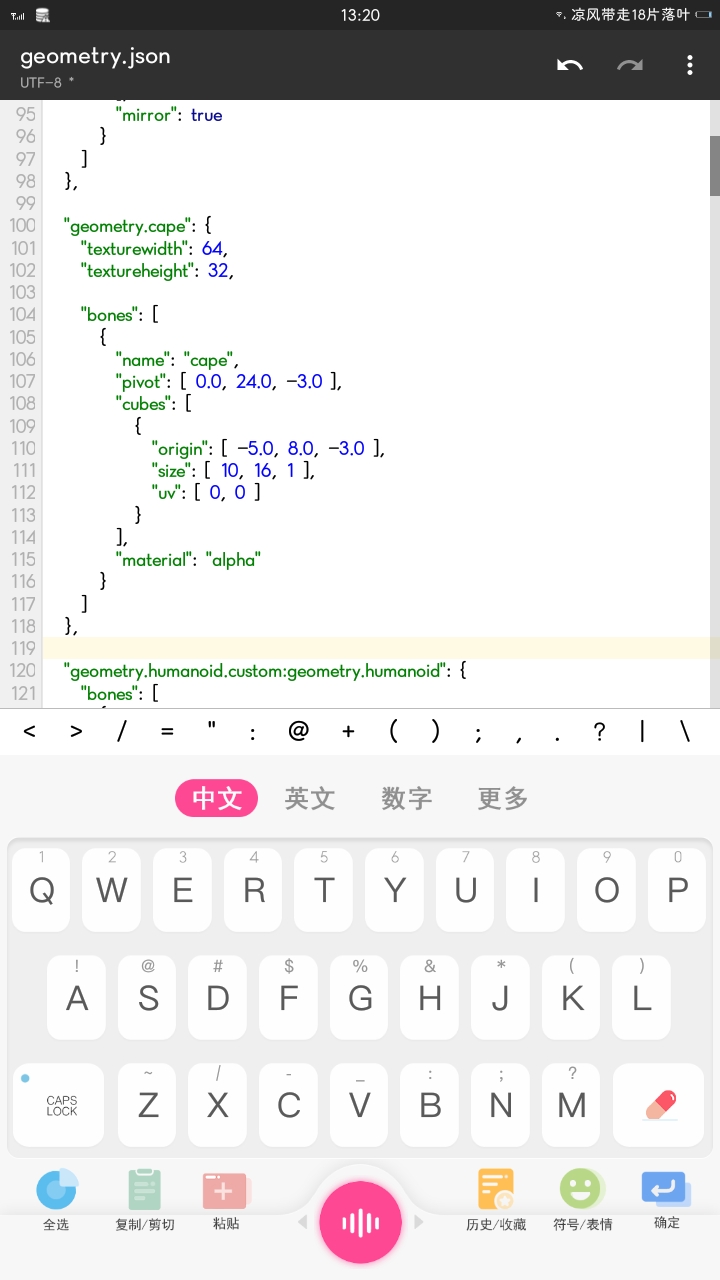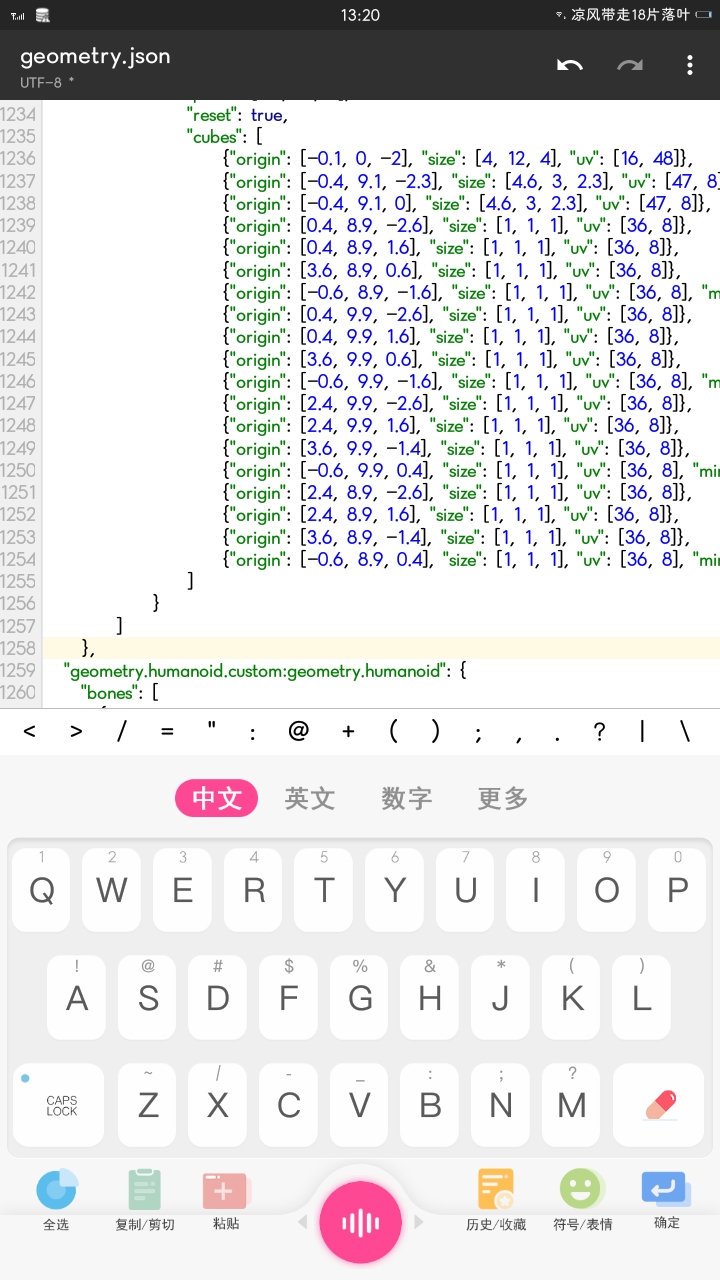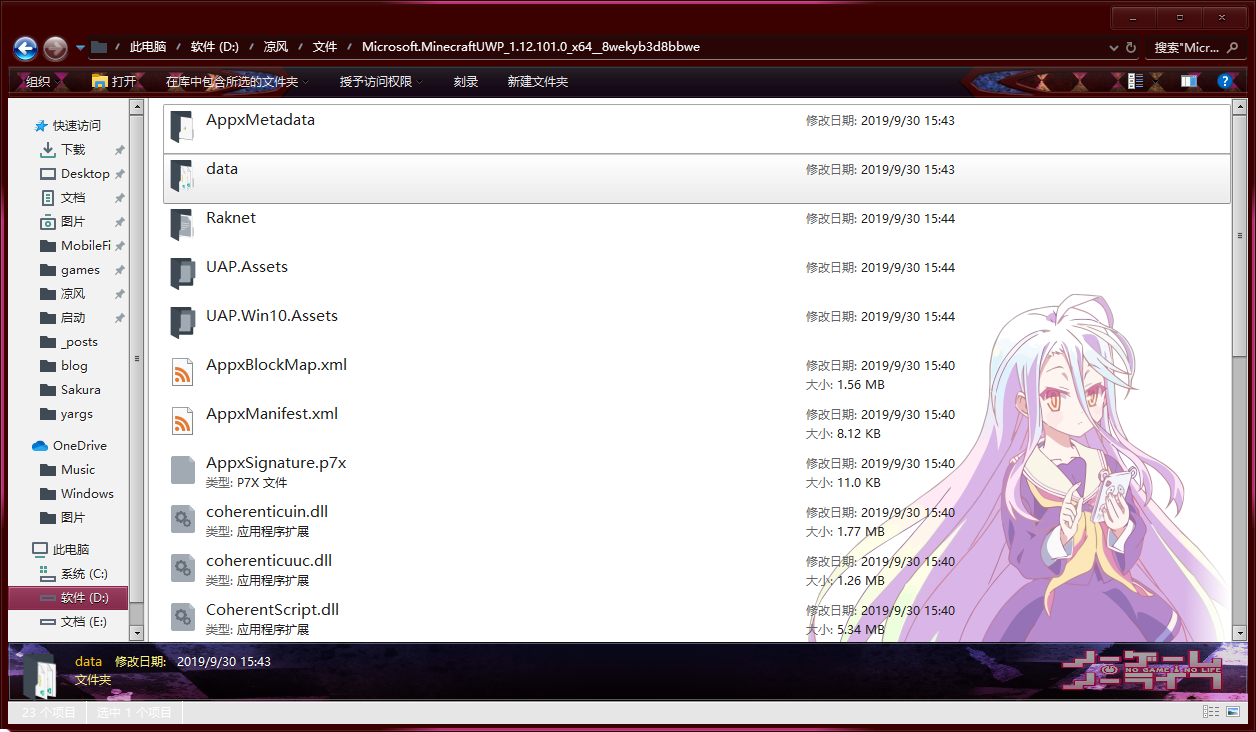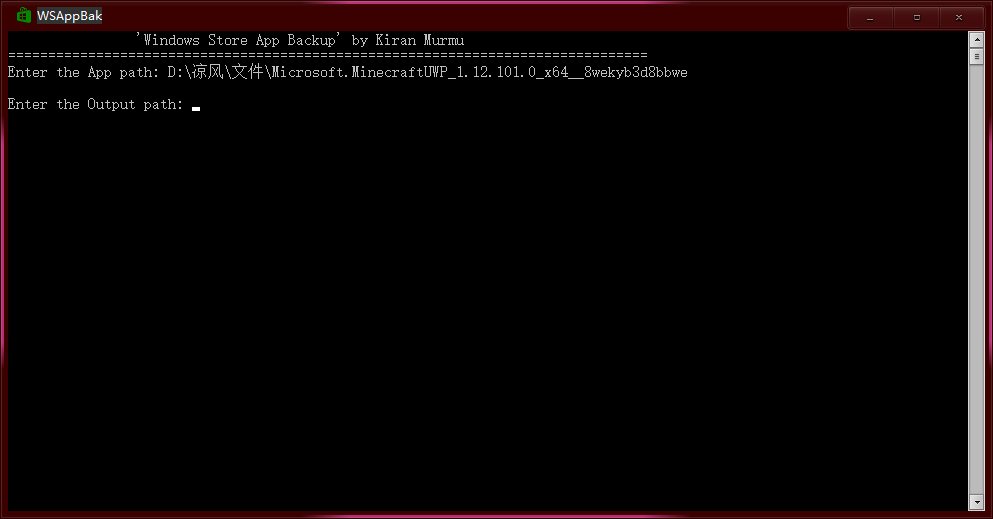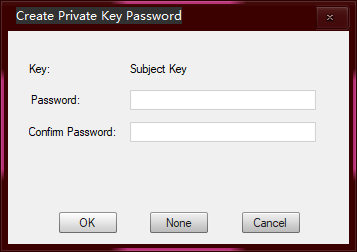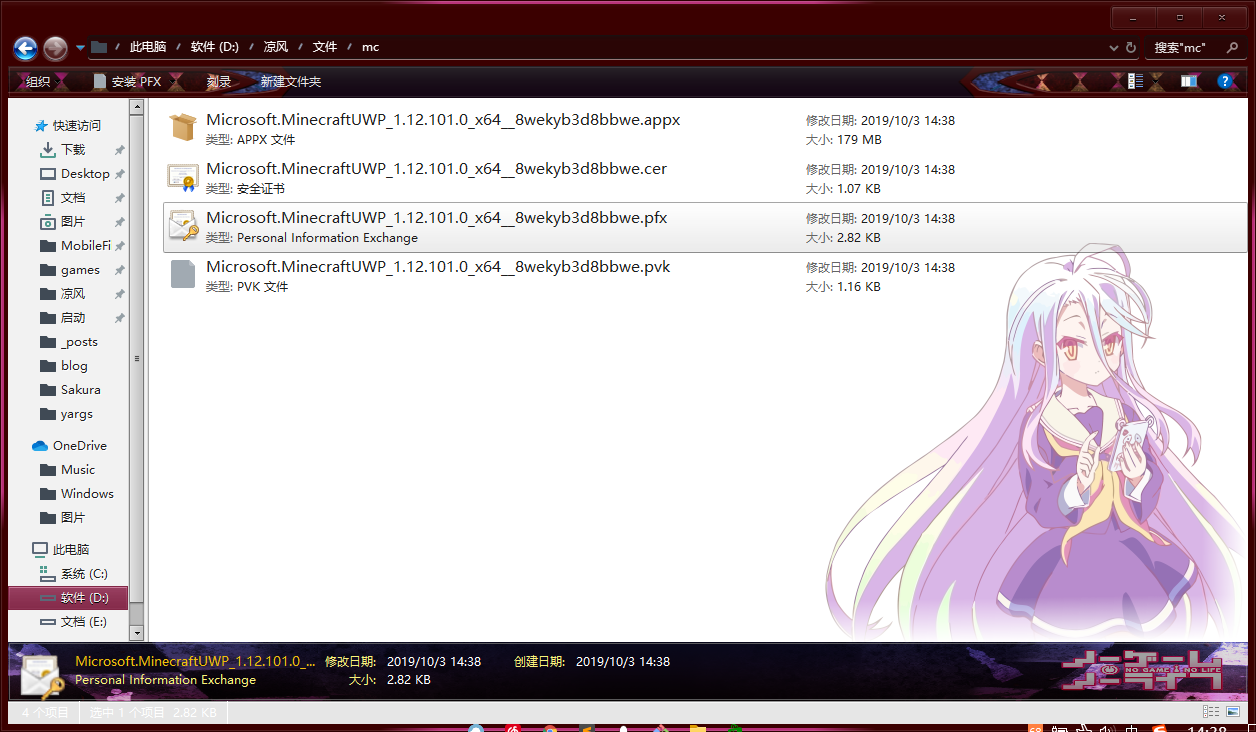# 介绍
注:由于 1.13 版本修改了模型格式,此教程仅支持 1.12 及此之前部分版本
# 原理
在 Minecraft 基岩版中可以通过修改游戏的 geometry.json 文件来做到 4D 皮肤修改皮肤模型
# 准备
# 手机版
我的世界安装包 MT 管理器 (强烈推荐) 皮肤文件 MT 管理器下载
# win10 版
已安装 Minecraft for Windows10(我这里是用正版演示) 一个文本编辑器 (推荐 Visual Studio Code) WSAppBak 皮肤文件 (json 模型和 png 贴图) Visual Studio Code 官网 WSAppBak
# 教程
# 手机版
-
打开 MT 管理器 在 MT 管理器一侧找到你的 Minecraft 安装包,在另一侧找到你的皮肤文件
![]()
-
打开皮肤目录 单击安装包,选择查看,依次打开_assetsskin_packsvanilla_ 我们要修改的是 alex.png,geomertry.json,skin.json,steve.png
![]()
-
导入模型 打开你的皮肤模型 (json 文件) 我以我的 1.json 为例 从”xxx(这个是模型名字,后面修改 skins.json 要用到)”{ 这行开始选择到倒数第二个 “}” 符号,
![这里开头]()
![这里结尾]()
复制,然后返回,打开_geometry.json_ 向下滑到第 247 行,在这里换行,
![在这里粘贴]()
在换行后的 248 行粘贴,粘贴完后一定要加个英文逗号 “,”
![一定要加英文逗号!!!]()
返回,点击保存并退出,这时候会有一个弹窗,毫不犹豫的点击确定
![点确定]()
这时候我们就已经成功导入一个模型了,接着你可以选择是否导入第二个皮肤模型(只导入一个模型就只能使史蒂夫和艾利克斯中的一者变成花里胡哨的皮肤) 导入第二个皮肤模型: 我以我的 2.json 为例 从”xxxx(这个是模型名字,后面修改 skins.json 要用到)”{这行开始选择到倒数第二个 “}” 符号,复制,然后返回,打开_geometry.json_ 向下滑到第 118 行,在这里换行,
![这里粘贴]()
在换行后的 119 行粘贴,粘贴完后一定要加个英文逗号 “,”
![记得加逗号]()
返回,点击保存并退出,这时候又会有一个弹窗,毫不犹豫的点击确定 注这里的先后顺序是为了方便找到位置 -
修改 skins.json
{ | |
skins [ | |
{ | |
localization_name Steve, | |
geometry geometry.humanoid.custom, #这里的geometry.humanoid.custom改成你的模型json开头引号里面的内容 | |
texture steve.png, | |
type free | |
}, | |
{ | |
localization_name Alex, | |
geometry geometry.humanoid.customSlim, #这里也同理,把geometry.humanoid.customSlim改成另一个模型json开头引号里面的内容 | |
texture alex.png, | |
type free | |
}, | |
{ | |
localization_name Dummy, | |
geometry geometry.humanoid.custom, | |
texture dummy.png, | |
type custom | |
} | |
], | |
serialize_name Standard, | |
localization_name Standard | |
} |
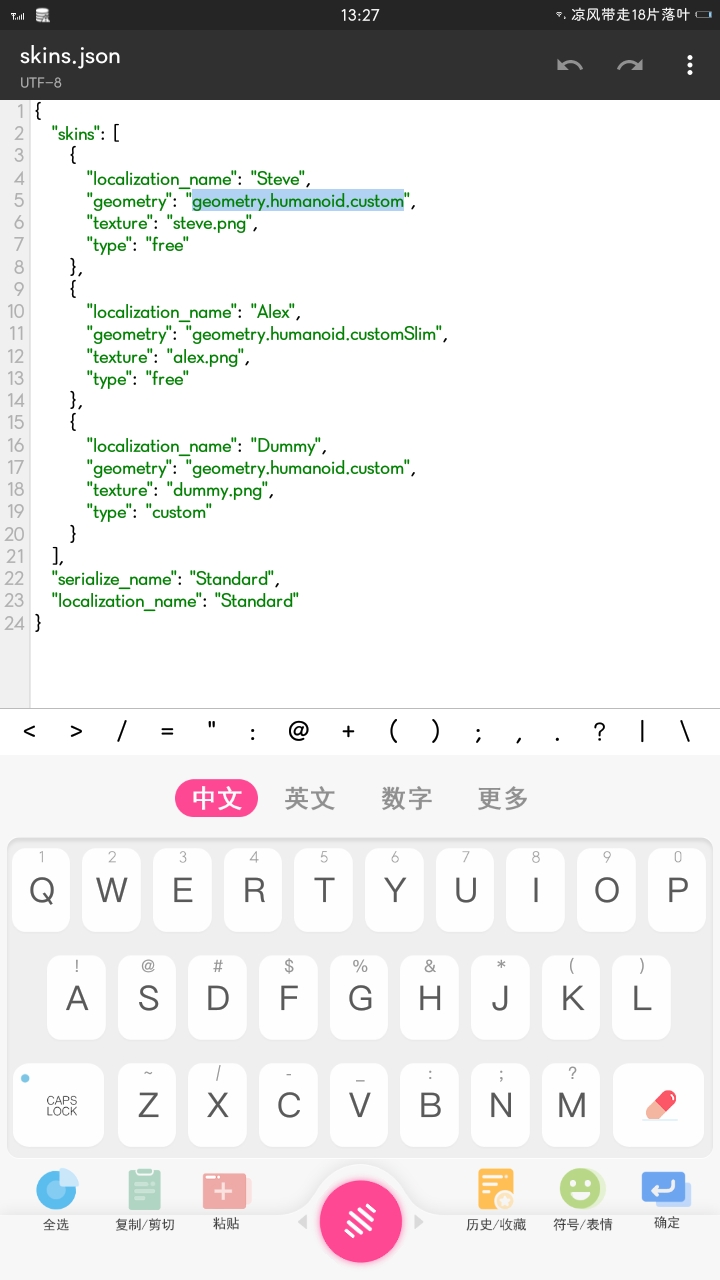
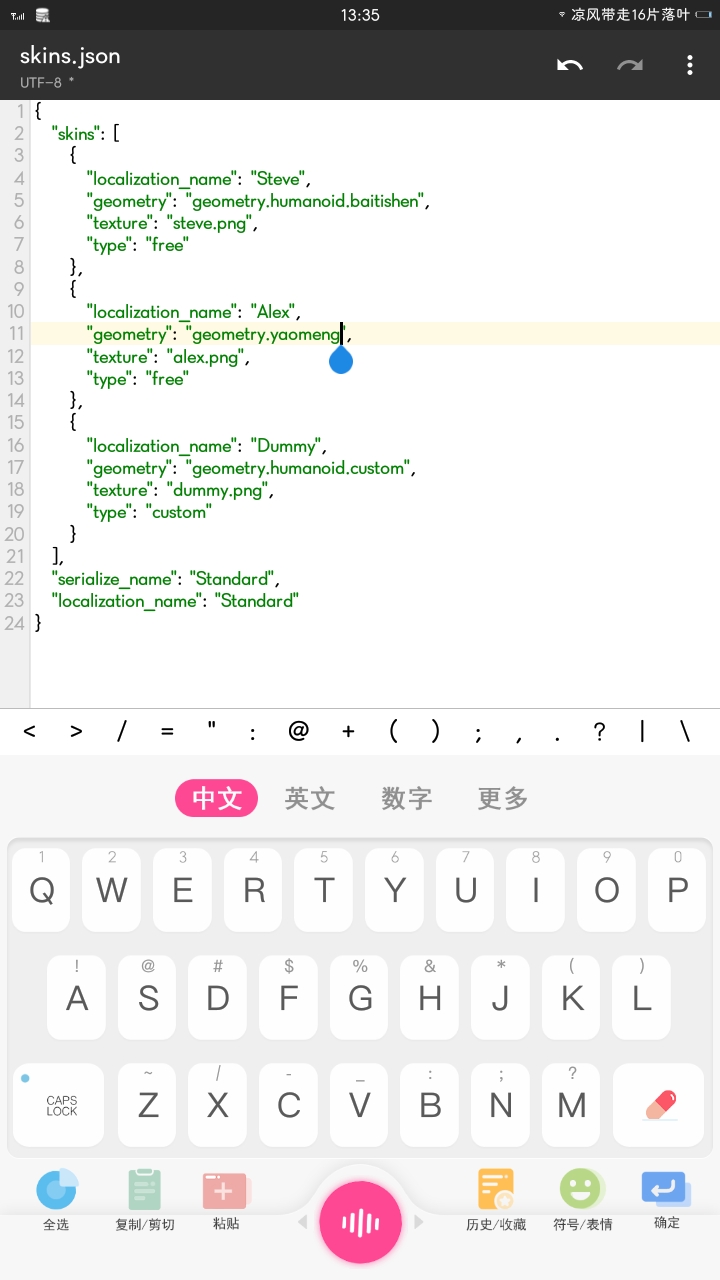
改完点击返回,在弹窗中点击确定
-
导入皮肤贴图 长按皮肤贴图,点击重命名 将皮肤贴图重命名成 steve.png,另一个命名成 alex.png,这里的皮肤贴图命名必须与模型相对应,skins.json 里 Steve 就要对应 steve.png 重命名后长按点击添加,新弹窗中点击确定
![贴图和模型一定要对应]()
-
签名安装 返回到安装包界面,单击安装包选择功能,点击 APK 签名,点击确定,点击新的安装包安装就行了
# win10 版
-
提取游戏本体 在文件资源管理器中打开 CProgram FilesWindowsApps 找到 Microsoft.MinecraftUWP_1.12.101.0_x64__8wekyb3d8bbwe (名字可能会有所不同,但是 Minecraft 认识吧) 文件夹 把这个文件夹复制出来
-
导入皮肤模型 打开复制出来的文件 在该目录下打开 dataskin_packsvanilla 导入操作和手机版相同 打开你的皮肤模型 (json 文件) 从”xxx(这个是模型名字,后面修改 skins.json 要用到)”{ 这行开始选择到倒数第二个 “}” 符号,复制,打开_geometry.json_ 向下滑到第 247 行,在这里换行,在换行后的 248 行粘贴,粘贴完后一定要加个英文逗号 “,” 保存并退出 这时候我们就已经成功导入一个模型了,接着你可以选择是否导入第二个皮肤模型(只导入一个模型就只能使史蒂夫和艾利克斯中的一者变成花里胡哨的皮肤) 导入第二个皮肤模型: 从”xxxx(这个是模型名字,后面修改 skins.json 要用到)”{ 这行开始选择到倒数第二个 “}” 符号,复制,打开_geometry.json_ 向下滑到第 118 行,在这里换行,在换行后的 119 行粘贴,粘贴完后一定要加个英文逗号 “,” 保存并退出
-
修改 skins.json
{ | |
skins [ | |
{ | |
localization_name Steve, | |
geometry geometry.humanoid.custom, #这里的geometry.humanoid.custom改成你的模型json开头引号里面的内容 | |
texture steve.png, | |
type free | |
}, | |
{ | |
localization_name Alex, | |
geometry geometry.humanoid.customSlim, #这里也同理,把geometry.humanoid.customSlim改成另一个模型json开头引号里面的内容 | |
texture alex.png, | |
type free | |
}, | |
{ | |
localization_name Dummy, | |
geometry geometry.humanoid.custom, | |
texture dummy.png, | |
type custom | |
} | |
], | |
serialize_name Standard, | |
localization_name Standard | |
} |
保存并退出
-
导入皮肤贴图 将你的皮肤文件里的贴图重命名成 steve.png,另一个命名成 alex.png,这里的皮肤贴图命名必须与模型相对应,skins.json 里 Steve 就要对应 steve.png 把这两个文件复制过去覆盖原来的两个贴图
-
安装 复制顶部路径,
![复制这个界面的路径]()
打开 WSAppbak,粘贴,回车 第二行输入导出文件的位置
![第二行输入输出路径]()
回车 等待… 在弹出窗口点击 none
![点击第二个]()
然后再输出目录里面双击 Microsoft.MinecraftUWP_1.12.101.0_x64__8wekyb3d8bbwe.pfx 文件
![双击pfx文件]()
第一个窗口勾选本地计算机,点击下一步 第二个窗口直接点击下一步 第三个窗口直接点击下一步 第四个窗口勾选将所有的证书都放入下列储存,点击浏览点击受信任的根证书颁发机构,点击确定 第五个窗口点击受信任的根证书颁发机构,点击确定 点击下一步,点击完成,点击确定 然后双击 Microsoft.MinecraftUWP_1.12.101.0_x64__8wekyb3d8bbwe.appx 就可以安装了(需要先卸载,建议先备份一下数据:打开 CUsers 用户名 AppDataLocalPackagesMicrosoft.MinecraftUWP_8wekyb3d8bbweLocalStategames,将 com.mojang 文件夹复制出来,安装完成后再放回去)
—THE END—